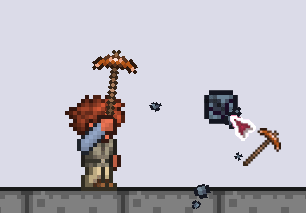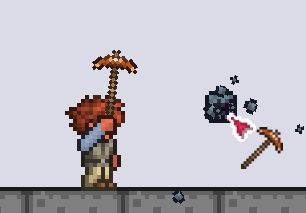Settings
| Setting
|
Default
|
Description
| All Settings Reset | n/a |
Resets all settings to their defaults. |
Autosave On or Off | On |
- On: Saves world and character data every 10 minutes in the background during gameplay.[1]
- Off: Only saves when using the "save and quit" option.
- Note that the game will always autosave the character upon death regardless of this setting.
Turning Autosave on (default) has the benefit of keeping the player's progress saved in case of a crash or power outage, without having to worry about saving manually. Some players prefer to leave this option off, in case a potentially world-altering glitch occurs, or if they would like to experiment in a world without altering it, and be able to go back to its previous state later. |
Autopause Never, Menus, or Inventory & Menus | Menus |
Only works in singleplayer.
- Menus: Pauses the game while in a non-inventory menu (e.g. settings).
- Inventory & Menus: Pauses the game while in any menu.
|
Map On or Off | On |
Toggles the minimap. Can only be changed on the title screen. On the  Mobile version, the option may be permanently disabled for devices with low RAM. Mobile version, the option may be permanently disabled for devices with low RAM. |
Language French, Spanish, Russian, Brazilian Portuguese, English, German, or Italian | Varies |
Sets the game language. |
Layout
| Setting
|
Default
|
Description
| Interface Layout | n/a |
Opens a menu that allows the player to adjust the position of most UI elements in Handheld, Fullscreen and Splitscreen modes, plus the overall UI scale. |
Event Progress Bar Off, Timed, or On | On |
- On: Shows a progress bar displaying percent of an event completed.
- Off: Hides the progress bar.
- Timed: Shows the progress bar, but hides itself if no enemies have been defeated in the past few seconds. Reappears when another enemy is defeated.
|
Minimap Border Stone Gold, Twig Leaf, Leaf, Retro, Valkyrie, Default, Golden, Remix, or Sticks | Default |
Cycle through 9 minimap frames. This is for cosmetic purposes only, and will not affect the minimap's function. |
Minimap Size Small or Large |  Large / Large /  Small Small |
The size of the minimap. |
Health and Mana Style Classic, Fancy, or Bars | Fancy |
Change the style of the health and mana UI display. |
Hotbar Orientation Vertical or Horizontal |  Horizontal / Horizontal /  Vertical Vertical |
The orientation of the player's hotbar. Horizontal uses single row of 10 slots, while vertical uses 2 rows of 5 slots. |
| Advanced sub-menu
|
Safe Region | n/a |
Opens a menu that allows the player to adjust the UI safe region. |
Page Mode Collapsed, Expanded & Closed, Expanded & Closed, Collapsed & Expanded, or Expanded Only | Collapsed, Expanded & Closed |
The modes a UI page can cycle through. |
Pickup Text On or Off | On |
Determines whether or not to show pop-up text describing the items the player picks up. This can be useful so that the player does not need to constantly check their inventory to see what was picked up, although the text annoys some players as it covers up parts of the graphics above their character during gameplay. The Sonar Potion is effectively useless when this setting is set to off. |
Highlight New Items On or Off | On |
Determines whether newly picked up items are highlighted in the inventory. The highlight disappears when the cursor hovered over a highlighted item or the inventory is closed. This aids in quickly locating acquired items. |
 Passwords PasswordsHidden or Visible | Visible |
When set to hidden, password characters entered into the game window, such as those for logging into a Multiplayer game, will appear as asterisks (*). |
Tooltip Backings On or Off | On |
Adds a dark blue box behind the item tooltips, Sign hover texts, etc. |
Item Tooltip Fade 0s-15s | 3s |
Determines how long selected item tooltips in the inventory will appear before fading. |
Tooltip Fade 0s-15s | 1s |
Determines how long the selected item name in the hotbar will appear before fading. |
 Splitscreen Orientation Splitscreen OrientationSide by side or Top and bottom | Top and bottom |
|
Video
| Setting
|
Default
|
Description
| Lighting Mode Color or Trippy | Color |
Changes the lighting mode. |
Backgrounds On or Off | On |
Switches biome backgrounds on or off. Switching these off can improve performance on slower devices. |
Blood and Gore On or Off | On |
Toggles blood and gore effects. When disabled, killed entities emit puffs of smoke instead. This includes things that create blood particles as part of their animation, such as Demon Eyes and Skeletron. Skeletal and mechanical entities will still burst into body parts when killed. See Dust IDs and Gore IDs for the full lists of affected graphics. The suggestive Nurse quote "I don't give happy endings." will also be removed.
Players may wish to turn Blood and Gore off to reduce visual clutter, so the game is not littered with enemy pieces. It may also be suitable to disable this setting when involving a younger audience. |
Screen Effects On or Off | On |
Toggles screen shader effects (e.g. the Blood Moon or Graveyard tint). Unlike the  Desktop version, this is not tied to the lighting mode. Desktop version, this is not tied to the lighting mode. |
Miner's Wobble On or Off | On |
Toggles the block effect where when a block is not fully broken, it grows and shrinks in size for a quarter of a second. See Notes. |
Windy Environment On or Off | On |
Toggles the "blown by wind" visual effects of items affected by wind. |
| Advanced sub-menu
|
Parallax 0%-100% | 60% |
Changes how much the biome background images scrolls in relation to the player's movements. Higher numbers make the background move more, producing a more apparent 3D depth effect. Lower numbers make the background more stationary. |
 Frame Rate Display Frame Rate DisplayOn or Off | Off |
Displays the game's frame rate, current amount of buffered liquid tiles and the VFX quality (0-100%) in the bottom center of the screen. |
 Frame Rate Cap Frame Rate Cap30 or 60 | 60 |
Caps the game's frame rate at either 30 or 60 frames per second. |
VFX Quality Auto, High, Medium, or Low | Auto |
Switches between low, medium, high, or auto lighting quality[7]. Higher qualities will look better but may slow performance on some devices. Auto continually adapts the quality setting based on the device's performance (FPS, or "framerate") during gameplay. |
Waves Quality Off, Low, Medium, or High | High |
Increases and decreases wave effects seen on the surface and under the water:
- Low: Passive water distortion; nothing really interacts with it.
- Medium: Players and most NPCs (along with other things like the drops of water from the ceiling) create ripples as they pass through water.
- High: Projectiles also create ripples and ripples can bounce off walls.[8]
|
| Texture Quality sub-menu
|
 UI Quality UI QualityLow or High | High |
Controls the texture quality of UI elements. |
 Characters Quality Characters QualityLow or High | High |
Controls the texture quality of NPCs. |
 Projectiles Quality Projectiles QualityLow or High | High |
Controls the texture quality of projectiles. |
 Backgrounds Quality Backgrounds QualityLow or High | High |
Controls the texture quality of biome backgrounds. |
 Gore Quality Gore QualityLow or High | High |
Controls the texture quality of gore. |
 Glows Quality Glows QualityLow or High | High |
Controls the texture quality of glow masks. |
 Environment Quality Environment QualityLow or High | High |
Controls the texture quality of blocks and background walls. |
Sound
| Setting
|
Default
|
Description
| Music 0%-100% | 75% |
Controls the volume of music tracks. |
Sound 0%-100% | 100% |
Controls the volume of sound effects like those from using items/weapons, splashing from liquids, using the interface, killing enemies/players, etc. |
Ambient 0%-100% | 75% |
Controls the volume of the occasional ambient background sounds like bubbling lava, Rain/Blizzard/Sandstorm, NPC ambient sounds such as Bird chirping, waterfalls/lavafalls, etc. |
Controls
| Setting
|
Default
|
Description
| Placement Preview On or Off | On |
Determines whether or not to preview placement of furniture. This can help pinpoint exactly where furniture is placed as opposed to having to break and replace it if improperly placed. |
Tile Grid On or Off | On |
Shows a five tiles wide grid around the cursor if the player is not moving to place blocks more precisely. |
Smart Block Placement On or Off | Off |
- On: Blocks are placed from the Smart Cursor's target position towards the cursors position when Smart Cursor is enabled.
- Off: Blocks are placed at the position of the cursor, same as the behavior when Smart Cursor is disabled.
|
Movement Stick Aim On or Off | On |
Adjusts how the movement stick affect aim. When on, the cursor points in the direction the Movement Stick is facing unless the Aim Stick is being used. |
Autoswing On or Off | Off |
When enabled, autoswing will be turned on for all weapons. |
Up To Jump Disabled, Double Tap, Single Tap, or Swipe |  Disabled / Disabled /  Double Tap Double Tap |
- Double Tap: Double tapping up starts a jump input, holding after activation continues the input for flight or auto-jumping with the Frog Leg.
- Single Tap: Pressing up starts a jump input, holding after activation continues the input for flight or auto-jumping with the Frog Leg.
- Swipe: Swiping up starts a jump input, holding after activation continues the input for flight or auto-jumping with the Frog Leg. Tapping up only acts as up being pressed while this is set.
- Disabled: Pressing up will have no input on jumping.
|
| Advanced sub-menu
|
Smart Cursor Mode Toggle or Hold | Toggle |
Changes the way that the Smart Cursor is activated.
- Toggle: Smart Cursor is activated when the mapped key (Left Ctrl by default) is pressed once, and deactivated by pressing again.
- Hold: Smart Cursor is only active when the mapped key is held down.
|
Smart Cursor Priority Axe or Pickaxe | Pickaxe |
Changes the target priority when holding a pickaxe with smart cursor mode.
- Pickaxe -> Axe: The cursor will always target the nearest tree regardless of pointing direction. It will only target blocks if no tree is reachable.
- Axe -> Pickaxe: The cursor will target the block in pointing direction. If no block is reachable it will target the nearest tree.
|
Lock On Priority Target Closest or Clearest Line | Clearest Line |
Determines how Lock On will choose its target:
- Clearest Line: Enemies are chosen based on line of sight. Enemies obstructed from the players reach by solid objects will have a lower priority. This setting is useful in the Dungeon and other areas with many obstructions. This setting sometimes results in the furthest enemy being targeted.
- Target Closest: The enemy closest to the player will be targeted regardless of intervening tiles. This setting is useful in flat open areas.
|
Touch
This menu is only accessible while playing on  Switch or Switch or  Mobile. Mobile.
| Setting
|
Default
|
Description
| Touch Controls | n/a |
Opens a menu that allows players to adjust the position of UI elements while using touch input. Players can toggle between 4 re-nameable control profiles. |
 Touch Controls Profile Touch Controls ProfileProfile 1, Profile 2, Profile 3, or Profile 4 | Profile 1 |
All default profiles are the same, and can be renamed. Default controls feature a left and right set of buttons. |
Magnifier On or Off | On |
Displays a zoomed in portion of the world near the player's cursor while placing tiles. |
Pinch Zoom World On or Off | On |
When enabled, the player can pinch the screen to zoom in or out. |
Pinch Zoom Map On or Off | On |
When enabled, the player can pinch the screen to open the fullscreen minimap. |
Double Tap Gestures On or Off |  Off / Off /  On On |
Enables the ability to double tap on a item in the inventory to perform actions such as splitting stacks and equipping items. |
Touch Cursor Color | n/a |
The primary and border color of the player's cursor while using touch. |
| Advanced sub-menu
|
 Auto Select Mode Auto Select ModeHold or Toggle | Hold |
Toggles how the auto select button functions.
- Hold: Auto Select is inputted while the button is held down.
- Toggle: Tap the Auto Select button to input it. It will stay active until pressed again.
|
 Aim Sensitivity Aim Sensitivity50%-150% | 100% |
Adjusts the sensitivity of the aim stick. |
 Aim Mode Toggle Aim Mode ToggleAlways Aim & Use, By Item Type, For All Items, or Always Aim Only | By Item Type |
Toggles how the Aim Mode button functions.
- Always Aim & Use: Items will always be used while using the aim stick.
- By Item Type: Using the Aim Mode button toggles on or off by item type, based on currently selected item. Categorizes item types the same way Smart Cursor does.
- For All Items: Using the Aim Mode button toggles on or off aim mode for all items.
- Always Aim Only: Items will never be used while using the aim stick.
|
 Smart Cursor Toggle Smart Cursor ToggleAlways Off, Always On, By Item Type, or For All Items | By Item Type |
Toggles how the Smart Cursor button functions.
- Always Off: Items will never use smart placement.
- Always On: Items will always use smart placement.
- By Item Type: Using the Smart Cursor button toggles on or off by item type, based on currently selected item.
- For All Items: Using the Smart Cursor button toggles on or off smart placement for all items.
|
Controller
| Setting
|
Default
|
Description
| Controller Bindings | n/a |
Opens a menu that allows players to adjust the bindings for all controller actions. |
Scheme Simplified, Advanced, Redigit's Pick, or Custom | Redigit's Pick |
The controls scheme to use. Modifying bindings will automatically set it to Custom. |
Swap Shoulders with Triggers On or Off | Off |
Swaps the function of the shoulder buttons with triggers. |
Auto Stash On or Off | On |
Automatically sends crafted, purchased items, etc. to the player's inventory instead of their hands. |
Controller Cursor Color | n/a |
The primary and border color of the player's cursor while using a controller. |
| Advanced sub-menu
|
Controls Banner On or Off | On |
When enabled, a banner will be displayed on the bottom of the screen that shows the game's controls with a controller. |
Nav. Repeat Delay 0.05s-1s | 0.4s |
The initial delay before the cursor continues movement to another UI element. |
Nav. Repeat Rate 0.05s-0.5s | 0.1s |
The delay before moving to another UI element. |
Aim Sensitivity 50%-150% | 100% |
|
Grid Snap On or Off | Off |
|
Aim Mode Toggle By Item Type, For All Items, Always Aim Only, or Always Aim & Use | For All Items |
|
Smart Cursor Toggle Always Off, Always On, By Item Type, or For All Items | By Item Type |
|
Keyboard & Mouse
This menu is not accessible on  Switch since it lacks keyboard and mouse support. Switch since it lacks keyboard and mouse support.
| Setting
|
Default
|
Description
| Autosave On or Off | On |
Opens a menu that allows players to adjust bindings for keyboard and mouse inputs. |
Esc. Key Inventory or Menu | Inventory |
Determines the function of the escape key. |
Quick Trash Ctrl + Click or Shift + Click | Ctrl + Click |
The key combination used to quick trash items. |
Double Click Gestures On or Off | On |
Enables the ability to double click on a item in the inventory to perform actions (which are normally assigned to ⚷ Open / Activate) such as splitting stacks and equipping items. |
Mouse Cursor Color | n/a |
The primary and border color of the player's cursor while using a mouse. |
| Advanced sub-menu
|
Smart Cursor Toggle By Item Type, For All Itrems, Always Off, or Always On | By Item Type |
|
|
![]() ), or the inventory screen (
), or the inventory screen (![]()
![]()
![]() ).
).
 Desktop version
Desktop version Console version and
Console version and  Mobile version
Mobile version Old-gen console version
Old-gen console version version
version The Frame Skip setting can alter the output from the DPS Meter.
The Frame Skip setting can alter the output from the DPS Meter. Prior to 1.2.3, going into the inventory with autopause on while using a weapon or tool and clicking an item would get it stuck and make it drop when exiting the inventory (unless the player right-clicked outside of their inventory to drop the item). If this was tried with a consumable item, it would be used as such. Healing items acted uniquely to this bug; they would still heal the player, but would not inflict Potion Sickness. Update 1.2 had somewhat tried to fix it, but could still be circumvented by using a tool or weapon with continuous use.
Prior to 1.2.3, going into the inventory with autopause on while using a weapon or tool and clicking an item would get it stuck and make it drop when exiting the inventory (unless the player right-clicked outside of their inventory to drop the item). If this was tried with a consumable item, it would be used as such. Healing items acted uniquely to this bug; they would still heal the player, but would not inflict Potion Sickness. Update 1.2 had somewhat tried to fix it, but could still be circumvented by using a tool or weapon with continuous use. Desktop 1.4.3.6 source code, method
Desktop 1.4.3.6 source code, method  Desktop version is 1.4.4.9.
Desktop version is 1.4.4.9.