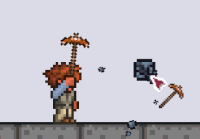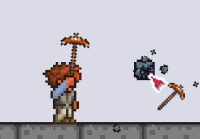User:BadPiggy1024/draft
Settings are a set of gameplay options available from the game's main menu, the pause menu (![]() ), or the inventory screen (
), or the inventory screen (![]()
![]()
![]() ).
).
Settings on different platforms usually provide different options. All options displayed on this page are available on ![]() Desktop version. For settings on other platforms, see the following pages:
Desktop version. For settings on other platforms, see the following pages:
 Console and
Console and  Mobile version: User:BadPiggy1024/draft/Console and Mobile
Mobile version: User:BadPiggy1024/draft/Console and Mobile Old-gen console and
Old-gen console and  version: User:BadPiggy1024/draft/Old-gen and 3DS
version: User:BadPiggy1024/draft/Old-gen and 3DS
Options
General
| Setting | Default | Description |
|---|---|---|
Autosave On or Off | On |
|
Autopause On or Off | Off |
For singleplayer only, this setting pauses the game whenever you open your inventory or talk to an NPC. This can be useful, as you can work with your inventory without worrying about being attacked or drowning. However, with autopause on, the player cannot place items from directly out of inventory (the item must be in the hotbar and selected), nor can you use usable items directly out of inventory. Note that independently from this setting it is—also in singleplayer only—also possible to pause the game by any method which switches out of the Terraria program, such the Alt-Tab hotkey or the Windows key function. A more convenient method is to bring up the settings menu (open your inventory and click on settings). |
Map[2] Enabled or Disabled | Enabled | The Minimap can be enabled or disabled. Disabling the Minimap can provide a performance boost on old hardware, but it is heavily unrecommended, because playing with it disabled means that the player cannot use Pylons or Wormhole Potions. |
Passwords[2] Visible or Hidden | Visible | When set to hidden, password characters entered into the game window, such as those for logging into a Multiplayer game, will appear as asterisks (*). |
| Zoom sub-menu[3] | ||
Zoom 100%-200% (Varies) | 100% | Allows zooming the game world in to see more detail. The maximum amount the player can zoom out is determined by their screen resolution. |
UI Scale 50%-200% (Varies) | Varies | Allows the player to increase the size of the interface for easier viewing on high resolutions. |
Activate Set Bonuses[3] Up or Down | Down | The majority of armor set bonuses are passive, meaning they are always active. Some armor sets include a bonus that must be activated by double-tapping either ▲ Up or ▼ Down, depending on the setting found here. Note: Double-tapping ▼ Down may also make the player drop through if they are standing on a platform at the time. |
Smart Doors[3] Enabled, Gamepad Only, or Disabled | Enabled | The player will automatically open and close doors and Tall Gates when walking towards them when this setting is enabled, or only do this when the player is using a controller when set to Gamepad Only. |
Hover Controls Hold or Click | Hold | When set to Hold, the player has to hold ▼ Down and ↷ Jump to use their wings' hover ability. When set to Click, hovering is enabled by pressing ▼ Down, and disabled by pressing ▲ Up while flying. |
Autofire[3] On or Off | Off | When enabled, autoswing will be turned on for all weapons. |
Interface
| Setting | Default | Description |
|---|---|---|
Pickup Text On or Off | On | Determines whether or not to show pop-up text describing the items the player picks up. This can be useful so that the player does not need to constantly check their inventory to see what was picked up, although the text annoys some players as it covers up parts of the graphics above their character during gameplay. The Sonar Potion is effectively useless when this setting is set to off. |
Event Progress Bar On, Off, or Timed | On |
|
Placement Preview On or Off | On | Determines whether or not to preview placement of furniture. This can help pinpoint exactly where furniture is placed as opposed to having to break and replace it if improperly placed. |
Highlight New Items On or Off | On | Determines whether newly picked up items are highlighted in the inventory. The highlight disappears when the cursor hovered over a highlighted item or the inventory is closed. This aids in quickly locating acquired items. |
Tile Grid On or Off | Off | Shows a five tiles wide grid around the cursor if the player is not moving to place blocks more precisely. |
Gamepad Instructions On or Off | On | Shows on screen how to perform different actions using a gamepad. |
Minimap Border Default, Valkyrie, Retro, Leaf, TwigLeaf, StoneGold, Sticks, Remix, or Golden | Default | Cycle through 9 minimap frames. This is for cosmetic purposes only, and will not affect the minimap's function. |
Map Scale[3] 50%-100% | 100% | Adjust the minimap's size at the top-right corner. |
Health and Mana Style Classic, Fancy, or Bars | Fancy | Change the style of the health and mana UI display. |
Boss Health Bar Numbers On or Off | On | Shows current and total health of a boss on its progress bar. |
Hover Text Boxes[3] On or Off | On | Adds a dark blue box behind the item tooltips, Sign hover texts, etc. |
Video
| Setting | Default | Description |
|---|---|---|
Go Fullscreen/Go Windowed | n/a | Toggles between full-screen and windowed modes. |
| Resolution sub-menu | ||
Fullscreen Resolution Varies | Varies | Sets the resolution used for full-screen mode. Affects windowed mode when switched back, though the window's size will still alter its resolution. Higher resolution makes the game look smoother but can slow performance. Note that although resolution can affect the "zoom" from the character (that is, increase the game screen boundaries), it can only do so within the limit of their device's maximum screen resolution.[4] That is, screens with high max resolution can produce a much greater zoom than screens with lower max resolution, even if it may require third-party software to make Terraria accept abnormally high resolution values.[5] |
Borderless Window[2] Enabled or Disabled | Disabled | Sets the window resolution to the native desktop as well as removing the title bar and window frame. This setting can be useful when using and switching between multiple monitors. |
0-100 | 60 | Changes how much the biome background images scrolls in relation to the player's movements. Higher numbers make the background move more, producing a more apparent 3D depth effect. Lower numbers make the background more stationary. |
Frame Skip On, Subtle, or Off | Subtle |
Frame Skip skips unnecessary frames to improve performance and reduce desynchronization issues in Multiplayer.[6]
|
Lighting Color, White, Retro, or Trippy | Color | Changes the lighting mode. |
Quality Auto, High, Medium, or Low | Auto | Switches between low, medium, high, or auto lighting quality[7]. Higher qualities will look better but may slow performance on some devices. Auto continually adapts the quality setting based on the device's performance (FPS, or "framerate") during gameplay. |
Background On or Off | On | Switches biome backgrounds on or off. Switching these off can improve performance on slower devices. |
Blood and Gore On or Off | On |
Toggles blood and gore effects. When disabled, killed entities emit puffs of smoke instead. This includes things that create blood particles as part of their animation, such as Demon Eyes and Skeletron. Skeletal and mechanical entities will still burst into body parts when killed. See Dust IDs and Gore IDs for the full lists of affected graphics. The suggestive Nurse quote "I don't give happy endings." will also be removed. Players may wish to turn Blood and Gore off to reduce visual clutter, so the game is not littered with enemy pieces. It may also be suitable to disable this setting when involving a younger audience. |
Miner's Wobble[2] Enabled or Disabled | Enabled |
Miner's Wobble effect Toggles the visual effect where when a block is not fully broken, it grows and shrinks in size for a quarter of a second. |
Heat Distortion[3] Enabled or Disabled | Enabled | Toggles heat distortion effects seen in the Underworld and Desert. |
Storm Effects[3] Enabled or Disabled | Enabled | Toggles the screen effects seen during Blizzards and Sandstorms. |
Waves Quality[3] Off, Low, Medium, or High | Enabled |
Increases and decreases wave effects seen on the surface and under the water:
|
Windy Environment Enabled or Disabled | Enabled | Toggles the "blown by wind" visual effects of items affected by wind. |
Volume
| Setting | Default | Description |
|---|---|---|
Music 0%-100% | 100% | Controls the volume of music tracks. |
Sound 0%-100% | 100% | Controls the volume of sound effects like those from using items/weapons, splashing from liquids, using the interface, killing enemies/players, etc. |
Ambient 0%-100% | 100% | Controls the volume of the occasional ambient background sounds like bubbling lava, Rain/Blizzard/Sandstorm, NPC ambient sounds such as Bird chirping, waterfalls/lavafalls, etc. |
Cursor
| Setting | Default | Description |
|---|---|---|
Cursor Color HSL | #ff325f | The color of the player's cursor. |
Border Color HSLA | #40404040 | The border color of the player's cursor. |
Smart Cursor Mode Toggle or Hold | Toggle |
Changes the way that the Smart Cursor is activated.
|
Smart Cursor Priority Pickaxe -> Axe or Axe -> Pickaxe | Pickaxe -> Axe |
Changes the target priority when holding a pickaxe with smart cursor mode.
|
Smart Block Placement To Cursor or Disabled | Disabled |
|
Lock On Priority Clearest Line or Target Closest | Clearest Line |
Determines how Lock On will choose its target:
|
Controls
| Setting | Default | Description |
|---|---|---|
Activate Set Bonuses[2] Down or Up | Down | When set to up, activatable set bonus abilities are triggered by double-tapping ▲ Up instead of ▼ Down. |
Quick Trash[2] Left Control, Left Shift, or Disabled | Left Control | If enabled, allows the player to quickly send items to the trash slot by holding either ⇧ Left Shift or Left Ctrl, and left clicking the item from the inventory menu. |
Keybindings | n/a | Opens a menu that allows the player to change the bindings for the different game controls, both for keyboard and mouse or controller. See game controls for a detailed explanation. |
Language
| Language |
|---|
| English |
| Deutsch (German) |
| Italiano (Italian) |
| Français (French) |
| Español (Spanish) |
| Русский (Russian) |
| 简体中文 (Simplified Chinese) |
| Português brasileiro (Brazilian Portuguese) |
| Polski (Polish) |
Notes
 The Frame Skip setting can alter the output from the DPS Meter.
The Frame Skip setting can alter the output from the DPS Meter.
Trivia
 Prior to 1.2.3, going into the inventory with autopause on while using a weapon or tool and clicking an item would get it stuck and make it drop when exiting the inventory (unless the player right-clicked outside of their inventory to drop the item). If this was tried with a consumable item, it would be used as such. Healing items acted uniquely to this bug; they would still heal the player, but would not inflict Potion Sickness. Update 1.2 had somewhat tried to fix it, but could still be circumvented by using a tool or weapon with continuous use.
Prior to 1.2.3, going into the inventory with autopause on while using a weapon or tool and clicking an item would get it stuck and make it drop when exiting the inventory (unless the player right-clicked outside of their inventory to drop the item). If this was tried with a consumable item, it would be used as such. Healing items acted uniquely to this bug; they would still heal the player, but would not inflict Potion Sickness. Update 1.2 had somewhat tried to fix it, but could still be circumvented by using a tool or weapon with continuous use.
See also
Other forms of settings include:
- Config.json settings(Desktop and Mobile versions)
- Camera Mode(Desktop version)
- Difficulty
History
- Desktop 1.4.4:
- Added an option to show health/mana display numbers on Health/Mana UI settings.
- Added an option to display numbers on boss health bars.
- Added an option to disable quick trash in the main menu.
- Added an option to enable autoswing for all weapons.
- Desktop 1.4.0.4: Fixed an issue where a lot of non-gore objects were hidden by Blood/Gore settings.
- Desktop 1.4.0.1:
- Removed Multicore Lighting.
- Animated accessories now no longer animate when paused.
- Desktop 1.3.5: Professionally translated languages added.
- Desktop 1.3.3.2: Miner's Wobble can now be toggled on and off.
- Desktop 1.3.3:
- Fixed sliders in the Gamepad settings not being "locked on" when dragged around.
- Added Miner's Wobble.
- Desktop 1.3.0.4: Fixed being unable to leave settings menu under rare and unfortunate circumstances. Fixed parallax not loading correctly.
- Desktop 1.2.4.1:
- Made Smart Cursor smarter when placing Minecart Tracks.
- Fixed a bug where Smart Cursor wall would not ignore doors pillar when open.
- Fixed bug where pressing "Reset to default" in controls would reset the quick mana key to M rather than J.
- Fixed bug where glowsticks will not be selected when the mouse is near the player in a dry area (Auto Select).
- Desktop 1.2.4:
- Added Smart Cursor. This can be toggled using control and has an interface option. Smart Cursor makes digging, chopping, placing, and breaking much faster and easier.
- Changed the Quick Heal to use the best fit healing item instead of the first.
- Desktop 1.2.3.1:
- Fixed bug where Autopause played bad with Chest renaming (and sign editing a bit).
- Fixed bug where in-game options Map Control section wasn't blocking input like the regular controls.
- Desktop 1.2.3:
- Added in-game settings menu.
- There's now options for the ambient sound. Save and Exit is now in the settings menu.
- Added sliders for parallax & volume settings.
- Game now loads at saved resolution and even remembers if you use maximized window.
- Multicore Lighting added to options menu.
- When you hover over text in the interface menu the text now turns yellow.
- Fixed bug where Dust would grow massive when you paused the game.
- Fixed bug where guide will tell you to press Escape to open inventory even if you changed your keys.
- Fixed bug where special armor visuals don't apply with auto-pause on (robes / werewolf / merform).
- Fixed exploit with moving items around in auto-pause.
- Desktop 1.2.0.1: Configuration settings will be set to default to fix problems with loading incorrect configurations from previous versions.
- Desktop 1.2:
- Map added - "M" has been remapped for the map feature.
- "J" is now the default button for mana use.
- Desktop 1.1.2:
- Terraria has been translated to German, Italian, French, and Spanish.
- Terraria now has support for accented letters and multiple keyboard layouts.
- When first run, Terraria will ask which language to use. This can be changed in the options menu.
- Desktop 1.0.1:
- Leaving the settings menu via the back button should no longer crash.
- Added a toggle for Frame Skip, which can correct some slowdown issues on higher-end computers.
- Desktop-Release: Introduced.
- Console-Release: Introduced.
- Switch 1.0.711.6: Introduced.
- Mobile-Release: Introduced.
- 3DS-Release: Introduced.
References
- ↑ Information taken from the
 Desktop 1.4.3.6 source code, method
Desktop 1.4.3.6 source code, method DoUpdate_AutoSave()inTerraria.Main.cs. There may be inaccuracies, as the current Desktop version is 1.4.4.9.
Desktop version is 1.4.4.9.
- ↑ 2.0 2.1 2.2 2.3 2.4 2.5 Only available in main menu.
- ↑ 3.0 3.1 3.2 3.3 3.4 3.5 3.6 3.7 3.8 Only available in-game.
- ↑ "Zooming out" the view? January 23, 2014
- ↑ RomTerraria, image
- ↑ PC 1.3.1.1 Hotfix May 31, 2016
- ↑ The lighting setting merely defines the type of lighting, this quality setting determines actual rendering quality.
- ↑ New Water Physics, Coming Soon!, reply by Skiphs October 11, 2016