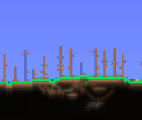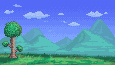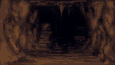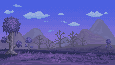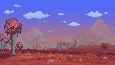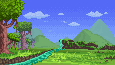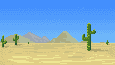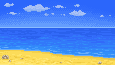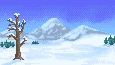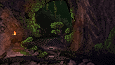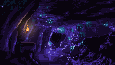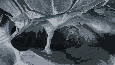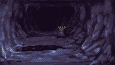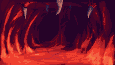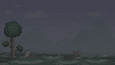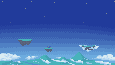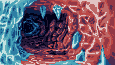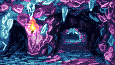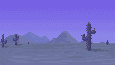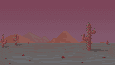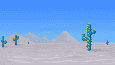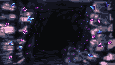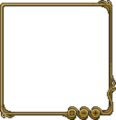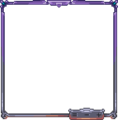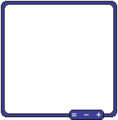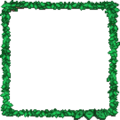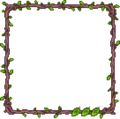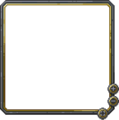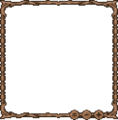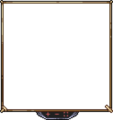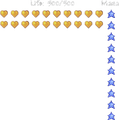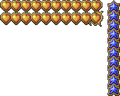Minimap
The minimap is a scale-size live overview of the world around the character. By default, it is displayed in a square frame in the upper-right corner of the screen.
As the world is explored, areas appear on the minimap with the greatest brightness with which the character has ever seen them. Even if the tiles return to darkness, they will remain visible on the minimap. The rate that the minimap logs new data on is dependent on the current video quality - the higher it is, the faster it will be.
Areas explored without a light source will not be mapped. If a location's appearance is updated (e.g. Meteor landing somewhere), the map will only update if the player has gone there since it occurred.
In addition, players, friendly NPCs (except Skeleton Merchant and the Old Man), and Bosses appear on the minimap as icons of their heads, which show their character name when the cursor moves over them. This makes it easy to find NPCs, keep track of other players in multiplayer, and aids in fighting Bosses. In PvP, only players on the same team can see each other on the minimap.
Minimap data is saved with the character data instead of the world data. This means that if one character explores the world, other characters do not automatically see it on their maps. Minimap data is saved to a subfolder of the My Documents\My Games\Terraria\Players
The minimap can be disabled from the Settings screen.
Modes
The minimap has four modes: portrait, overlay, hidden, and full screen. By default, the Toggle Map Style key toggles the minimap between the first three modes, with full-screen mode available by pressing the Toggle Full Map key. Modes can also be changed by using buttons displayed in the top-right while the inventory screen is open.
- Portrait Mode: The minimap appears in the top right corner of the screen, as shown in the screenshot. The + and – buttons on the frame allow the map to be zoomed in and out; the = button returns it to the default scale.
- Overlay Mode: The minimap appears as a transparent overlay over the entire game screen. In this mode, it can actually be zoomed in to a 1:1 scale, which can help visibility at night or in caves, or out far enough to see the entire world.
- Hidden Mode: The minimap display is disabled. Areas one explored with the minimap hidden are still mapped, and will be shown if the minimap is turned back on.
- Full-Screen Mode: An opaque map covers the entire game screen. This mode allows the player to move the map around without actually moving their character, making the entire current map available for research. This can be zoomed in and out with the keyboard just as the minimap can, or with the mouse wheel, and it can be scrolled using the directional keys or by dragging it with the mouse. The full-screen map can be dismissed by clicking the icon at the bottom left corner, by pressing M, or by pressing the inventory key again. There are unique backgrounds behind the map depending on which biome the player is currently in. (Desktop, Console and Mobile versions) When a player double-clicks/taps the map, a
 Map Ping appears to point out locations. This is purely visual, and will show up for a short time to all players viewing the map. This can be used in singleplayer to keep track of an important location when the player is relatively close, or in multiplayer to communicate better with teammates. Multiple pings can be triggered at the same time, and there is no cooldown.
Map Ping appears to point out locations. This is purely visual, and will show up for a short time to all players viewing the map. This can be used in singleplayer to keep track of an important location when the player is relatively close, or in multiplayer to communicate better with teammates. Multiple pings can be triggered at the same time, and there is no cooldown.
Minimap Style
The stylized border of the portrait mode minimap can be changed by opening the Interface menu under settings. One can cycle through 9 different border styles: Default, Valkyrie, Retro, Leaf, TwigLeaf, StoneGold, Sticks, Remix, and Golden. The Health and Mana bar style can be changed under the Interface menu as well, though there are only 3 options:Classic, Fancy, and Bars.
Controls
In the portrait, overlay, and full-screen modes, the keyboard can be used to control the minimap. All controls listed here are defaults, and can be changed in the options menu.
The + and – keys on the numeric keypad zoom the minimap in and out. There is no key to restore the default scale, but the = button on the portrait frame does this.
The Page Up and Page Down keys make the minimap more or less transparent. This cannot be done in full-screen mode. In portrait mode, this only affects the map, not its frame.
The Toggle Map Style key toggles the map between portrait, overlay and hidden mode. The Toggle Full Map key brings up the full screen map.
![]() The minimap appears when the player presses Back (Xbox), the touchpad (PlayStation), or
The minimap appears when the player presses Back (Xbox), the touchpad (PlayStation), or ![]() (Switch). Pinching the PS4 touchpad or Switch touch screen will also open it.
(Switch). Pinching the PS4 touchpad or Switch touch screen will also open it.
![]() The minimap appears when the player pinches their fingers on the screen while fully zoomed out, or when pressing the map button.
The minimap appears when the player pinches their fingers on the screen while fully zoomed out, or when pressing the map button.
 Mobile Minimap Pre 1.3
Mobile Minimap Pre 1.3
In Singleplayer, If the player pinch their fingers together, but keep touching the screen, the game does not auto-pause and the enemies still move. The player can watch how they act with the surrounding terrain and identify what AI type they are.
The player's character, other players and all NPCs will appear as that person's head, with the exception of the Old Man which will appear as a "enemy circle".
Bosses appear as a large skull icon, except for the Eater of Worlds which appears as lots of monster circles. The Destroyer is a lot of enemy circles with a skull for the head.
Worm-type monsters appear as lots of medium "enemy circles" in a line, due to each body segment being classified as a new enemy.
Tapping on a player/NPC's head icon will display their name.
If the player or someone else is attacked with the minimap open, the unmapped spots on the screen will flash red.
Notes
- When used with worlds generated prior to release 1.2, it only shows areas visited while playing under 1.2 or later.
- If Autopause is enabled, it will unpause when viewing the full screen map.
- Paint shows up on the map, allowing the player to mark sections of the map (assuming enough paint of a distinctive enough color is used).
- If the player enables the full screen map and zooms out the maximum amount, the map will appear as a handheld map and a background corresponding to the players current biome will be shown.
- When character is moved to cloud, minimap files can be deleted.
- In the
 Old-gen console version, the minimap is already lit, revealing things very far away from the player.
Old-gen console version, the minimap is already lit, revealing things very far away from the player. - During a Thunderstorm, the minimap background will be dark, with the occasional flashing synced to the lightning strikes in the overworld.
Tips
- If the player does not have any light sources, they can use the zoomed in Overlay Mode to see where they are going. Remember that enemies will not show on the minimap.
Full-Screen map backgrounds
Granite Cave (Desktop, Console and Mobile versions)
Marble Cave (Desktop, Console and Mobile versions)
Spider Nest (Desktop, Console and Mobile versions)
Glowing Mushroom biome (Desktop, Console and Mobile versions)
Underground Glowing Mushroom biome (Desktop, Console and Mobile versions)
Underground Hallow (Desktop, Console and Mobile versions)
Underground Corruption (Desktop, Console and Mobile versions)
Underground Crimson (Desktop, Console and Mobile versions)
Blood Moon (Desktop, Console and Mobile versions)
Graveyard (Desktop, Console and Mobile versions)
Nebula Pillar (Desktop, Console and Mobile versions) (Does not show as background)
Solar Pillar (Desktop, Console and Mobile versions) (Does not show as background)
Vortex Pillar (Desktop, Console and Mobile versions) (Does not show as background)
Stardust Pillar (Desktop, Console and Mobile versions) (Does not show as background)
Cavern (Desktop, Console and Mobile versions)
Space (Desktop, Console and Mobile versions)
Corrupt Ice biome (Desktop, Console and Mobile versions)
Crimson Ice biome (Desktop, Console and Mobile versions)
Hallowed Ice biome (Desktop, Console and Mobile versions)
Corrupt Desert (Desktop, Console and Mobile versions)
Crimson Desert (Desktop, Console and Mobile versions)
Hallowed Desert (Desktop, Console and Mobile versions)
Underground Corrupt Desert (Desktop, Console and Mobile versions)
Underground Crimson Desert (Desktop, Console and Mobile versions)
Underground Hallowed Desert (Desktop, Console and Mobile versions)
Minimap frames (Desktop, Console and Mobile versions)
Health and Mana bar styles (Desktop, Console and Mobile versions)
History
- Desktop 1.4.0.4: Fixed player map borders not adjusting the border color properly.
- Desktop 1.4.0.1: Added 27 new full-screen map backgrounds and 8 new minimap borders.
- Players can now double click on a part of the minimap to mark a location.
- Desktop 1.3.0.4: Fixed issue that caused maps to go black along with a handful of related issues.
- Desktop 1.3.0.1: Now displays boss icons.
- Desktop 1.2.4:
- Fixed a bug that could cause the Minimap to crash the game.
- Fixed a bug where buff tooltips were staying visible on the map screen.
- Desktop 1.2.3.1:
- Fixed bug that was causing maps from older versions to erase.
- Fixed issue where maps were not saving on some worlds.
- Fixed bug where painted tiles did not draw on the map properly.
- Desktop 1.2.3:
- Dark tiles on the map no longer show what they are when moused over.
- Map drawing changed to work over time rather than lock the machine up while it happens.
- Maps draw much faster and their save files are 60% smaller.
- The player can no longer interact with items when fullscreen map is open.
- Fixed a bug that was causing the Map to draw over already drawn areas.
- Desktop 1.2.1.2: The player can no longer see enemy players on the map during PvP.
- Desktop 1.2.1: Minimap now draws over enemy health bars.
- Desktop 1.2.0.2: Slightly reduced how much memory the map requires on large worlds.
- Desktop 1.2: Introduced.
- Console 1.02: Introduced.
- Switch 1.0.711.6: Introduced.
- Mobile 1.3.0.7: Added boss heads and removed enemy circles.
- Mobile 1.2.6508: Introduced.
- 3DS-Release: Introduced.