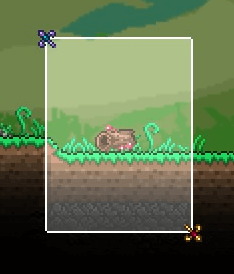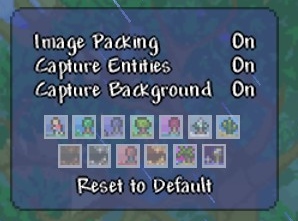Camera Mode
Camera Mode is a special interface which allows taking screenshots of a Terraria world, providing controls to capture images of selected areas of the minimap or screen. Camera Mode is activated by pressing F4 or left-clicking the camera icon above the armor dye slots in the inventory, which replaces the gameplay interface with a specialized image capture interface. While Camera Mode is active, mouse control is used to frame the picture, and the player can neither build nor use items. Selecting an item on the hotbar, using the number keys, or pressing Esc will cancel Camera Mode.
Unrevealed sections of the world will not be uncovered by Camera Mode, represented as black swaths similar to ordinary unexplored areas on the minimap.
Features
 Screenshots
Screenshots
The most basic utility provided by Camera Mode, the screenshot, takes a full-size picture of the screen. The interface is hidden in screenshots taken using this function. The produced image is the same size as the viewable window, meaning that the size of produced images will change if the game window is resized.
 Snapshots
Snapshots
The primary function of Camera Mode is its ability to capture selected areas of the screen by using the frame functions:
 Using Pin Frame, left and right clicking will set the two opposing corners of the rectangular capture area highlighted in white.
Using Pin Frame, left and right clicking will set the two opposing corners of the rectangular capture area highlighted in white. Set Frame allows the player to drag the edges to expand the frame.
Set Frame allows the player to drag the edges to expand the frame. Reset Frame removes the frame entirely.
Reset Frame removes the frame entirely.- Take Snapshot produces a complete image of the region inside the frame. Frames can also be set from the minimap, which can be accessed by pressing M or selecting the Open Map function.
 Open Folder
Open Folder
Both snapshots and screenshots are saved to the Captures folder and can be accessed by using the "Open Folder" function. This only functions in windowed mode.
- On Windows Vista and later,
%USERPROFILE%\Documents\My Games\Terraria\Captures- On Windows XP,
%USERPROFILE%\My Documents\My Games\Terraria\Captures
- On Windows XP,
- On Mac, open Finder and press "Go" on the top. Then press "Go to folder...". Type in
~/Library/Application Support/Terraria/Captures - On Linux,
$XDG_DATA_HOME/Terraria/Captures- This is typically
~/.local/share/Terraria
- This is typically
 Settings
Settings
Prior to taking a picture, several options can be selected to modify the camera's output.
- Image Packing: When taking a snapshot larger than the screen, Image Packing causes it to be compressed into a single continuous image, during which the completed image is "zoomed out". Disabling this feature instead produces a folder containing several exact replicas which the player will need to stitch together in an external image editor. This process is also slower to complete, but produces a 1:1 replica of the captured area.
- Capture Entities: If disabled, the final image will not include the player, any pets, projectiles, minions, NPCs, or enemies.
- Capture Background: If disabled, the final image will be presented on a transparent background.
- Biome Pick: The thirteen biome icons at the bottom of the Settings menu allow for the changing of the displayed biome background and water color; for example, a picture of the Crimson could include the Hallow's bright purple water and pastel tree backgrounds. This background will be applied to the entirety of the image, even if it spans multiple biomes.
| Filter | Description |
|---|---|
| Displays background and water color of the biome the player currently is in. | |
| Displays current Forest background and blue water. | |
| Displays current Corruption background and purple water. | |
| Displays current Jungle background and teal water. | |
| Displays current Hallow background and magenta water. | |
| Displays current Snow biome background and light blue water. | |
| Displays current Desert background and turquoise water. | |
| Always displays Forest background of the left part of a world (due to a bug) and dark blue water from the Underground layer. | |
| Always displays Forest background of the left part of a world and murky purple water from the Cavern layer. | |
| Displays current Crimson background and pinkish water color. | |
| Displays current Desert background and yellow water from the Underground Desert. | |
| Displays current Ocean background and blue water. | |
| Displays current surface Glowing Mushroom background and dark blue water. Screenshot is set in darkness, as in an actual surface Glowing Mushroom biome. |
Notes
- The game is likely to crash if a too large snapshot with windy environment on is taken, particularly if there are more than 9000 tiles of a given type of dynamic tile (like pylons, relics, or tiles that react to wind) displayed at the same time.
Trivia
- Camera Mode was previously present in the
 Mobile version of Terraria, although it was not fully functional – images were not stored anywhere and the game sometimes froze completely.
Mobile version of Terraria, although it was not fully functional – images were not stored anywhere and the game sometimes froze completely.
History
- Desktop 1.4.4.8: Biome Style buttons on the biome setting interface now have mouseover text showing what biome they represent.
- Desktop 1.4.4: Changed hotkey from F1 to F4.
- Desktop 1.4.0.3: Added protections against crashes when taking large snapshots.
- Desktop 1.4.0.1: Revamped biome filter icons. Added 4 new filters.
- Desktop 1.3.0.6: Pictures of wiring can now be taken if the player is holding a mechanical item.
- Desktop 1.3.0.4: Fixed a bug causing walls to not frame properly in snapshots.
- Desktop 1.3.0.3: Unexplored areas will now show up in black.
- Desktop 1.3.0.1: Introduced.
- Mobile 1.4.3.2.0: Removed.
- Mobile 1.3.0.7: Introduced, but not fully functional.